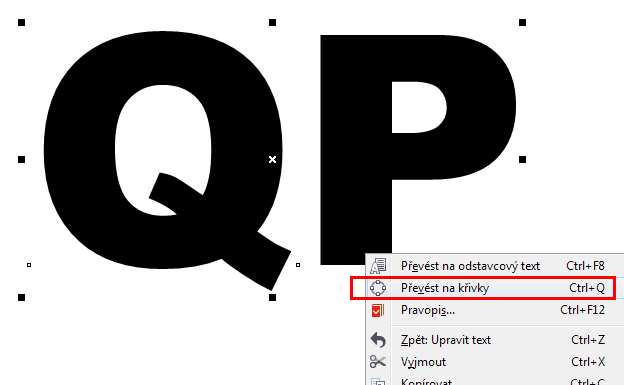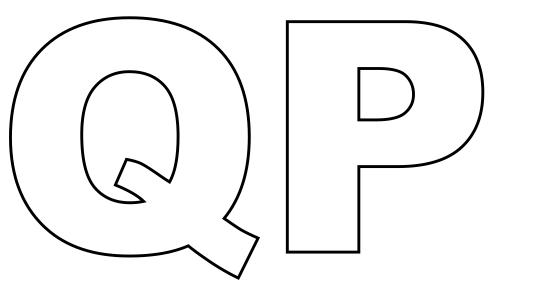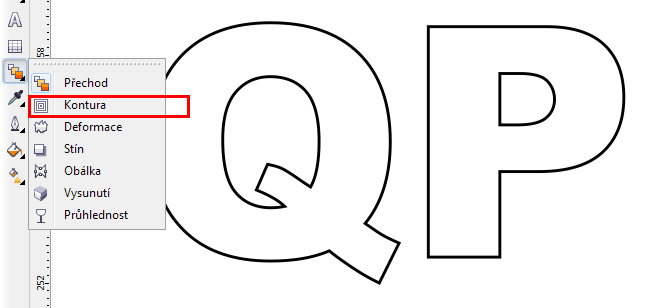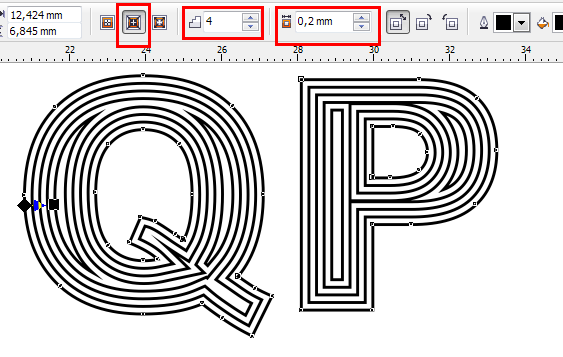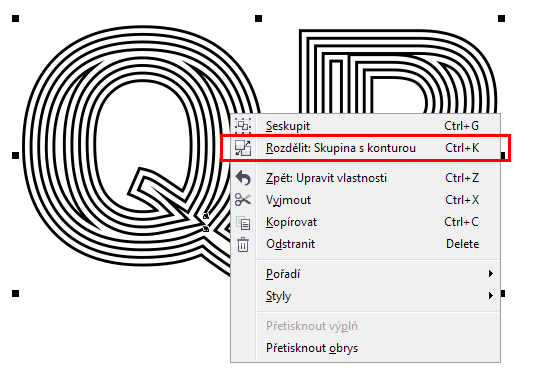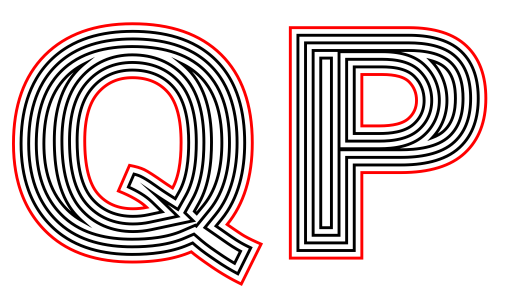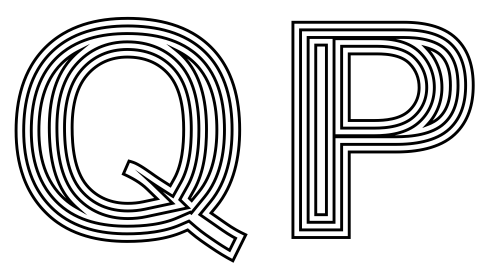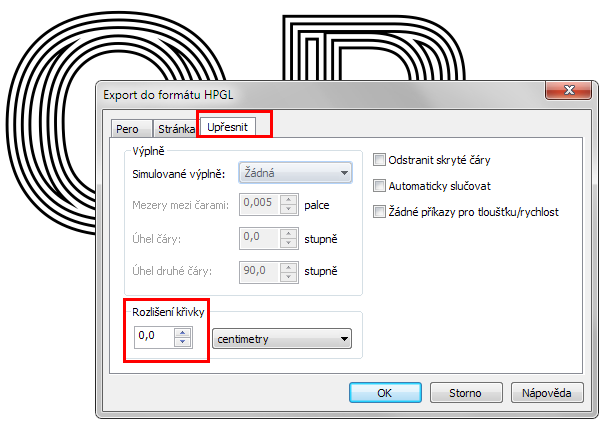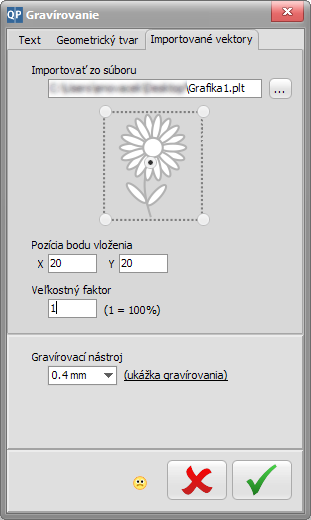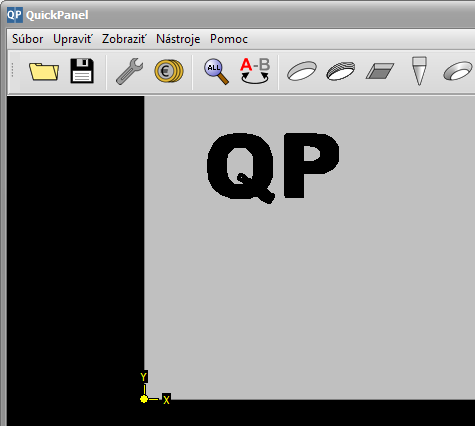How to create a file with your custom vector-graphics suitable for importing into QuickPanel (in CorelDraw X4 software)
Postup pre vytvorenie súboru s vektorovou grafikou vhodnou pre import do QuickPanel-u (v programe CorelDraw X4)
-
After creating your graphics (if you used some text) you need to convert this text into curves.
Po vytvorení grafiky (hlavne ak boli použité texty) je potrebné konvertovať tieto na krivky.
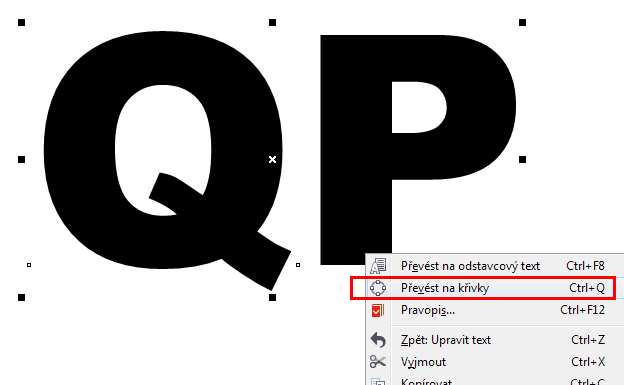
-
Set fill color to "none" and outline color to black.
Nastavíme farbu výplne na "žiadnu" a farbu obrysu na čiernu.
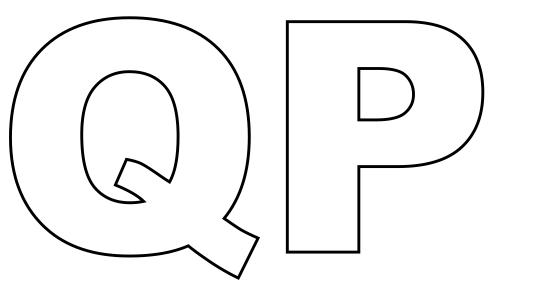
-
Use the tool "Contour"
Zvolíme nástroj "Kontura"
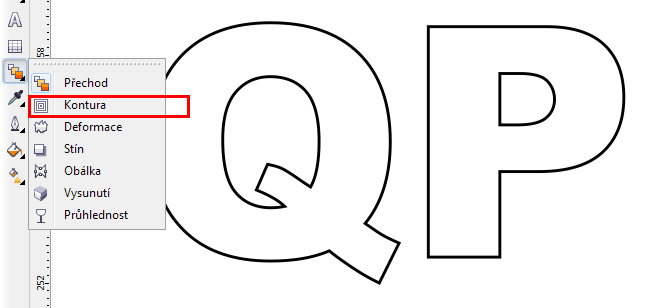
-
Select "inner".
Let's assume we use engraving tool with diamter 0.4mm (0.2 or 0.4 available in QP). We set the contour distance to the half of the tool diameter (or slightly less for better results): in this case 0.2mm.
And in the "contour count" set as much contours as possible. Corel will limit you.
Zvolíme kontúru "do vnútra".
Predpokladajme, že chceme použiť gravírovací nástroj s priemerom 0,4mm. Nastavíme teda vzdialenosť jednotlivých kontúr na polomer nástroja: 0,2mm.
A v políčku počet kontúr nastavíme maximálny možný počet.
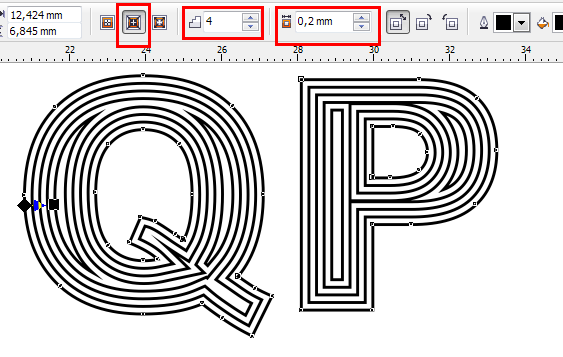
-
Next let's separate original contour from all inside contours.
(in pop-up menu select "Ungroup contours group". But be aware - this menu is available only if you right-click on any of internal contours, not original one!)
Následne oddelíme pôvodnú kontúru od vytvorených kontúr.
(toto menu sa nám zobrazí, len ak klikneme pravým tlačítkom na niektorú z vnútorných kontúr, nie obrysovú!)
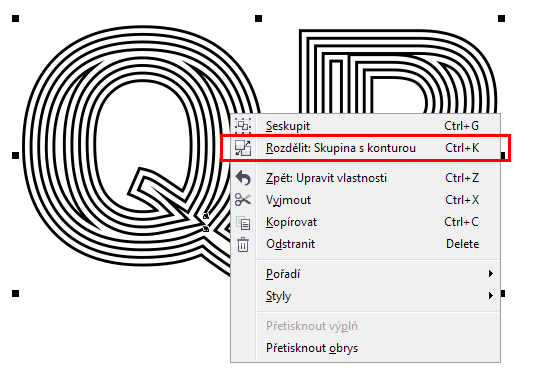
-
Now ungroup all groups created.
Ešte musíme zrušiť všetko zoskupenie objektov.

-
Now you need to remove one outside contour - the original one.
Select it and delete it.
Keďža vonkajšia kontúra je pre nás hranicou gravírovania, nechceme aby po tejto kontúre jazdil nástroj (rozšírilo by nám to gravírovanú grafiku)
Preto vonkajšiu kontúru vymažeme.
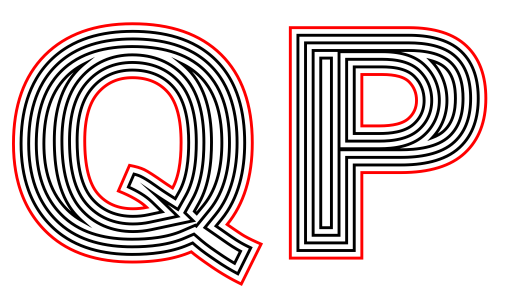
-
Now you are done. This is what we save in the PLT file:
Hotovo, toto je výsledok, ktorý môžeme uložiť do súboru:
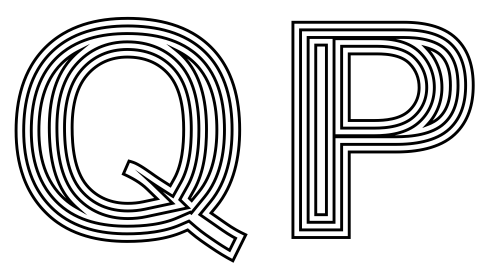
-
In the menu let's click File / Export and then choose the file-format "PLT".
In the settings of the file format you should have the curves resolution set to zero (maximum resolution).
Z menu Súbor zvolíme v Coreli možnosť Exportovať a zvolíme formát súboru "PLT".
V nastaveniach formátu súboru stačí nastaviť rozlíšenie krivky na 0. To znamená maximálne rozlíšenie.
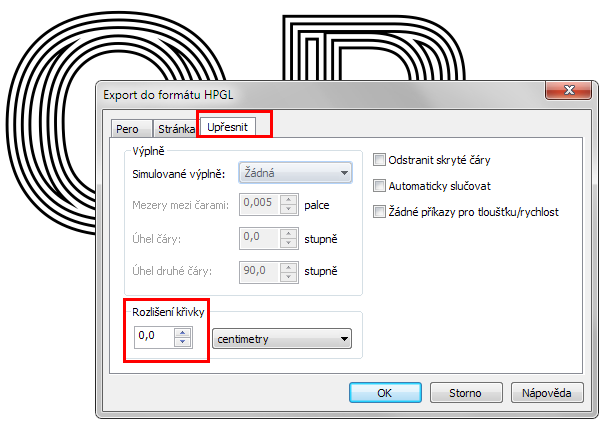
-
After saving the file you are ready to switch back to the QuickPanel software. Click "Engraving" and switch to "Import vectors".
Browse your PLT file and don't forget to choose correct diameter of the engraving tip (see paragraph No.4 above).
Súbor je vytvorený, prepneme sa do QuickPanel-u a naimportujeme daný súbor. Nezabudnime nastaviť správny priemer gravírovacieho nástroja.
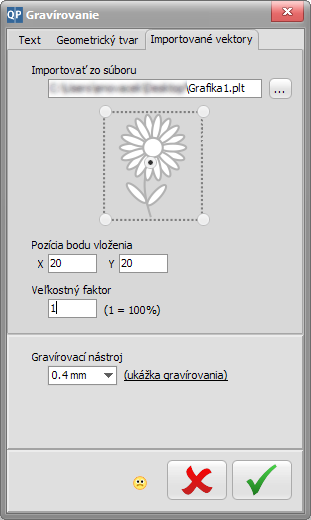
-
Done.
Hotovo.
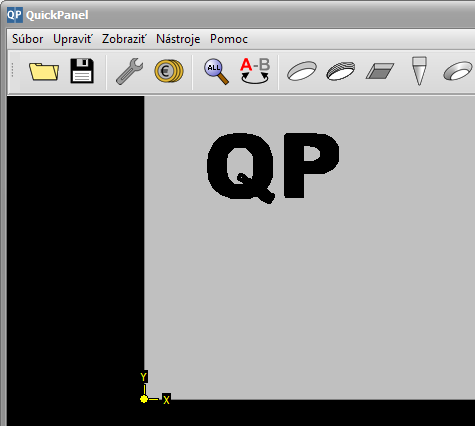
|